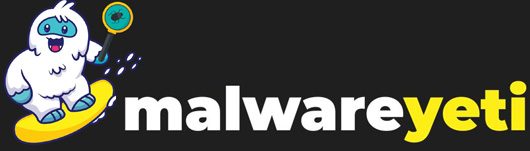A website called Jucydate.com tries to fool you into clicking on its browser notifications so that it can spam your computer with notifications.
Because they feature a variety of mature content, Jucydate.com advertisements may suddenly appear on your screen, which could come as a huge surprise.
There is a good probability that your computer contains malware or another potentially unwanted program if you frequently see these advertisements.
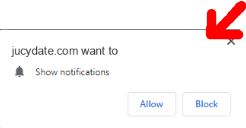
Every time you browse the internet, Jucydate.com advertisements may begin to appear on different pages, you may be forcibly redirected to it, or push notifications may be contributing to the issue.
We will go over how to eliminate Jucydate.com’s and other questionable websites’ advertisements and redirects.
Similarly, we will also walk you through disabling push notifications if that is the source of the issue.
- Here are a few typical signs that a malicious program is set up on your computer:
- Loaded with inappropriate advertisements.
- Your web browser’s homepage has changed without any permission.
- Usually visited websites are not displaying correctly.
- Links on websites lead to sites that are not what you anticipated.
- Popups on browsers suggest other software or phoney updates.
- Unwelcome programs can be installed unknowingly.
You most likely have malware on your computer if it starts rerouting you to Jucydate.com without any explanation.
To detect and eliminate browser hijackers, adware, and other dangerous software from your computer.
Adware’s Negative Impacts on Your Online Experience
Adware represents a rather prevalent category of potentially unwanted software.
The majority of adware at the time employed several harmful processes and operating principles, making it very challenging for average users to remove them.
Adware has changed over time and is currently regarded as one of the most prevalent unwanted programs available.
Certain adware can pose a serious risk to users, even though overall it is far less malicious than it once was.
Even though the software might not be doing anything bad in the background, it might direct users to websites like Jucydate.com that they wouldn’t normally visit.
They are typically distributed as browser extensions, usually with the promise of bettering search results.
It should be a major clue that you have an unwanted extension installed on your system because those apps also frequently modify the settings for the new tab and homepage.
As an alternative, the application can be loaded at the system level and used as a file converter, media player, system optimizer, or something similar.
These programs are typically downloaded along with other apps from unaffiliated websites.
How to Remove Jucydate Pop-up Virus
1: Uninstall malicious programs from Windows:
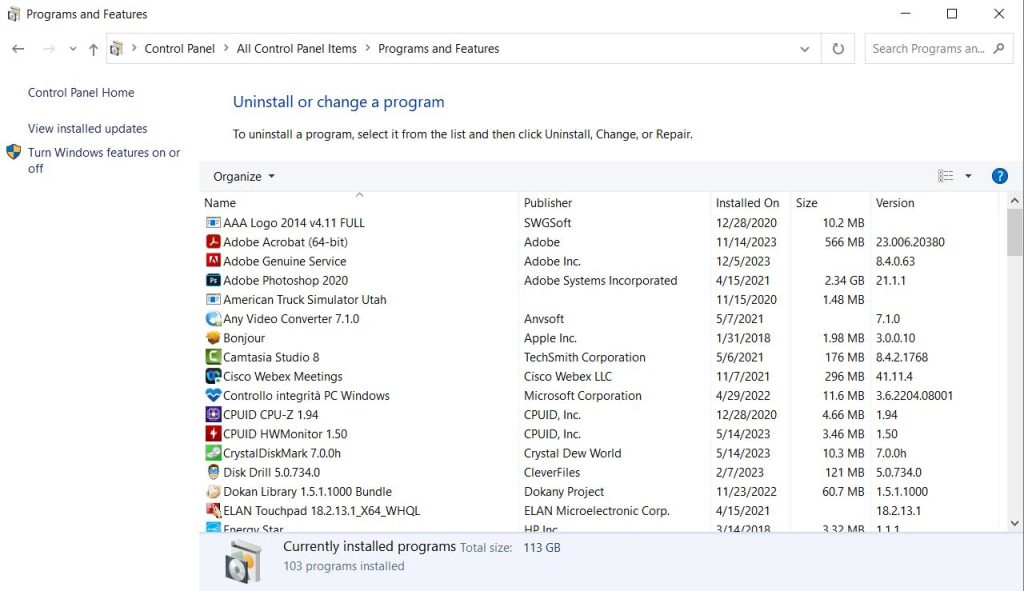
First, we will manually search the computer to see if any unknown or malicious programs are installed.
Adware and browser hijackers occasionally have a functional uninstall entry that can be utilized to get rid of them.
Windows 11:
- Start by hitting Windows+I on your keyboard to access Windows Settings. You can also choose “Settings” from the list by right-click on your Start button.
- Click “Apps” in the sidebar when Settings opens, then choose “Apps & Features.”
- Find the malicious software within the installed apps list and remove it.
- Click the three dots button next to any malicious software you find, and then choose “Uninstall” from the menu.
- To remove the malicious program, click Uninstall and then follow the on-screen instructions.
Windows 10:
- To access Settings, use the Windows key + I on your keyboard. The Settings app can also be accessed by choosing “Settings” from the menu after clicking the Start button in the taskbar.
- Click the “Apps” button in the Settings.
- Locate the malicious software within the installed apps list and remove it.
- Keep an eye out for any questionable programs in the list.
- Once a malicious program has been identified, click on it and choose “Uninstall.”
Windows 8:
- Choose “Programs and Features” by performing a right-click on the taskbar’s “Start” button.
- The “Programs and Features” screen will display a list of every installed program on your computer.
- When you come across any unfamiliar or questionable program, click to highlight it, and then select the “Uninstall” option.
- Click Yes to confirm the uninstall process, and then adhere to the instructions to remove the malicious program.
Windows 7:
- After selecting “Start”, select “Control Panel.”
- Press the “Uninstall” a Program” button once the “Control Panel” displays.
- When you locate any unknown or suspicious software, highlight it with a click, scroll through the list, and choose “Uninstall” from the menu.
- To remove the malicious program, adhere to the on-screen instructions.
2: Reset browsers back to default settings:
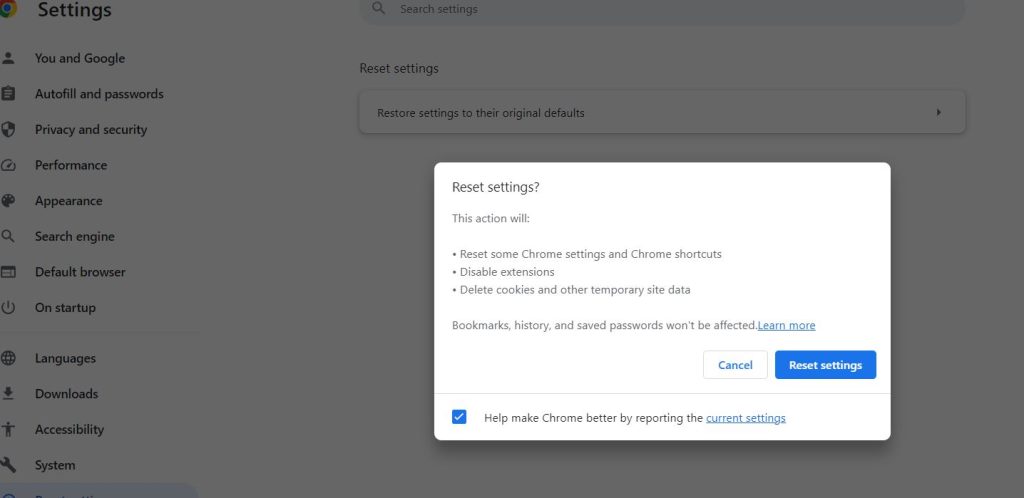
This step involves removing malicious extensions and spam notifications, as well as restoring any settings that malware may have altered to their original state.
Google Chrome:
- In the upper right corner of the window, click the three dots menu button.
- Choose Additional Tools and then Extensions.
- To uninstall an extension, click REMOVE.
Mozilla Firefox:
- Pick Add-ons by clicking the menu button.
- Select the tab for Extensions.
- To remove an add-on, select the Remove button located next to it.
Internet Explorer:
- In the upper-right corner, select the Tools button.
- Choose “Manage Add-Ons.”
- Click on the Show drop-down menu and choose All add-ons.
- Double-click an add-on to remove it; in the pop-up window, select Remove.
Opera:
- To access the extensions manager, press the Ctrl + Shift + E keys.
- Click the X button next to an add-on to remove it.
- When prompted to confirm, click OK.
Safari:
- On the top menu, select Safari and then Preferences.
- Select the Extensions tab.
- Choose an extension to remove by selecting it and then Uninstall.
Delete unwanted Notifications:
Google Chrome:
- Launch Chrome by copying and pasting chrome://settings/content/notifications into the browser’s address bar.
- You can delete them all by selecting Remove from the three vertical dots that appear next to each rogue notification.
Mozilla Firefox:
- To access the Options menu, click the menu button.
- Choosing Privacy & Security is located on the window’s left side.
- Click the Settings button next to Notifications in the Permissions section after swiping down.
- Locate the websites whose notifications you wish to avoid receiving, click the drop-down menu next to each one, and choose Block.
- Select “Save Changes” from the menu.
3. To get rid of malware and unwanted programs, use Malwarebytes Anti-Malware:
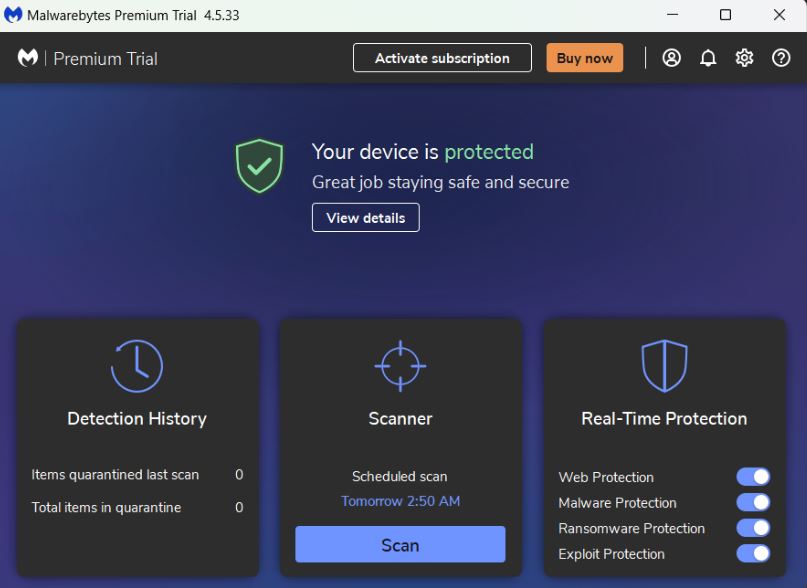
To detect and eliminate any infections, adware, or potentially unwanted programs that might be on your computer, we will install Malwarebytes in this step.
For good reason, Malwarebytes is among the most widely used and well-liked anti-malware programs for Windows.
It won’t cost you a dime and can remove a wide variety of malware that other programs frequently overlook.
Malwarebytes has always been free to use for cleaning up infected devices, and we strongly suggest it as a vital tool in the fight against malware.
- Install Malwarebytes on your Windows computer.
- Double-clicking the MBSetup file will launch Malwarebytes onto your PC after the download is complete.
- To install Malwarebytes on your computer, select the “Install” option on the subsequent screen.
- Now that Malwarebytes is installed on your computer, click the “Scan” button to begin a scan.
- Malwarebytes will begin scanning your computer for malicious software and automatically update the antivirus database.
- Now, Malwarebytes will search your computer for malware, including browser hijackers.
- It will display any malware, adware, or potentially unwanted programs it has found on a screen that appears after the scan is complete.
- Click the “Quarantine” button to get rid of the malware that Malwarebytes has identified, including the adware.
- At this point, Malwarebytes will eliminate every malicious file and registry key it has discovered.
- Malwarebytes may ask you to restart your computer to finish the malware removal process.
4: Use AdwCleaner to get rid of malicious browser policies and adware:
We will now use AdwCleaner to eliminate malicious browser extensions and browser policies that were installed on your computer by browser hijackers.
Popular on-demand scanner AdwCleaner is free and effective at removing malware that is missed by even the best anti-virus and anti-malware programs.
Many tools are included in this on-demand scanner that can be used to address adware’s side effects.
- Download the AdwCleaner.
- Click the setup file twice.
- Click “Settings” on the left side of the window after AdwCleaner launches, and then select “Reset Chrome policies.”
- To run a computer scan, click “Scan” after selecting “Dashboard” on the left side of the AdwCleaner window.
- AdwCleaner will now perform a malware scan on your computer.
- All of the items that AdwCleaner has found will be displayed once the scan is finished.
- To eliminate the malicious software from your computer, click the “Quarantine” button.
- Press the “Continue” button to ensure the removal is completed.
- Now, AdwCleaner will remove every piece of malware it finds from your computer.
- You could be prompted to restart your computer after the malware removal procedure is finished.
Conclusion:
If Jucydate keeps opening in new tabs in your browser, it could be a sign that you have adware on your device.
This adware was most likely activated by a recently installed app on your device.
To resolve this issue, begin by uninstalling any recently installed and suspicious apps that may be causing these pop-ups.
Alternatively, you can try the methods we mentioned as well as use malware removal software to scan your device for any malware that may be causing the problem.
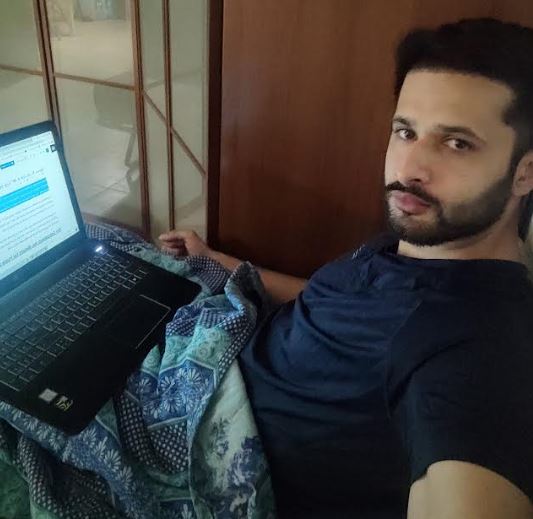
It’s me Mosaab, the founder and leading author of MalwareYeti.com. Over the years, I have gained a lot of experience when it comes down to building or fixing computers. Throughout my journey, I’ve built gaming PCs, fixed irritating Windows errors, and removed sticky malware/viruses that have affected machines. You can learn more about me on our About us page.