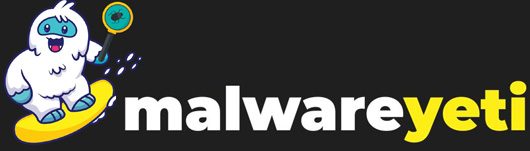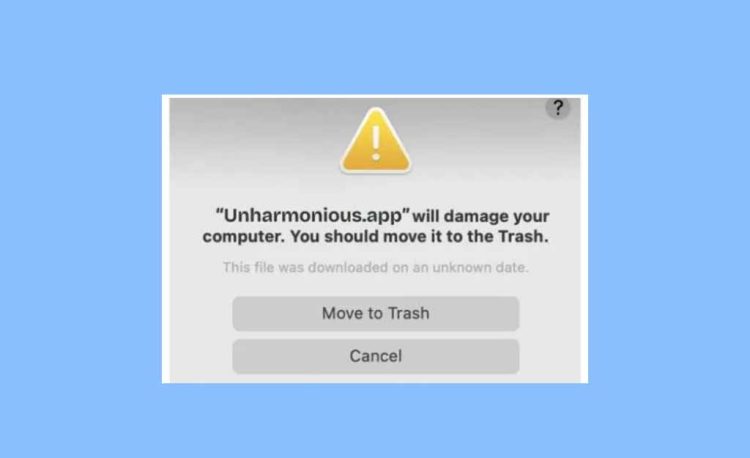Unharmonious.app is a type of adware that falls under the Pirrit malware family. It is designed specifically to implement invasive marketing campaigns.
It can take control of your main web browser, altering the search engine and bombarding you with unwanted ads while you browse the internet.
Many Mac users have reported the Unharmonious.app as an unreliable and deceptive program that persistently inundates the system with an excessive amount of annoying ads.
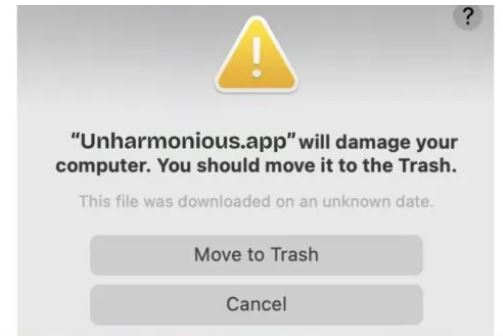
The Unharmonious.app enters your Mac through illicit means, just like any other unwanted program.
Without your consent, it will sneak around your system and make several unwanted changes.
While browsing the Internet, you may initially notice some standard advertisements.
However, soon after, pop-ups and notifications may appear, requesting that you click on links or download additional software.
It’s a strategy for making commissions by directing users to unwelcome websites or programs.
Such behaviour may go unnoticed by many, but it can contribute to the spread of malware.
How Unharmonious.app Gets Into Your Mac:
Unharmonious.app enters your Mac in three ways:
- To control your web browser, it adds a browser extension.
- In addition, it adds a profile to take control of your Mac’s settings.
- It modifies the homepage and search results of your browser and saturates your screen with pop-up advertisements.
How to Remove Unharmonious.app (Mac OS X) Virus
Unharmonious.app is a notorious and cunning malware, as you may already know, poses a significant challenge for users attempting manual removal.
Through files, shortcuts, or settings that it has already established on your computer, this virus can re-enter the infected machine.
The only way to eradicate this infection and prevent it from ever entering your system again is to remove all of those at once.
Thus, to properly remove Unharmonious.app and save yourself time and effort, use a strong Automatic Removal Tool.
This program is an extremely potent and reliable anti-malware tool that can identify any hidden danger, including Trojan horses, ransomware, worms, spyware, rootkits, and many more.
The greatest tool for protecting your Mac and preventing such adware from entering your system is SpyHunter for Mac.
Once you use this software, malware attacks won’t ever be a concern for you.
1. SpyHunter for Mac:
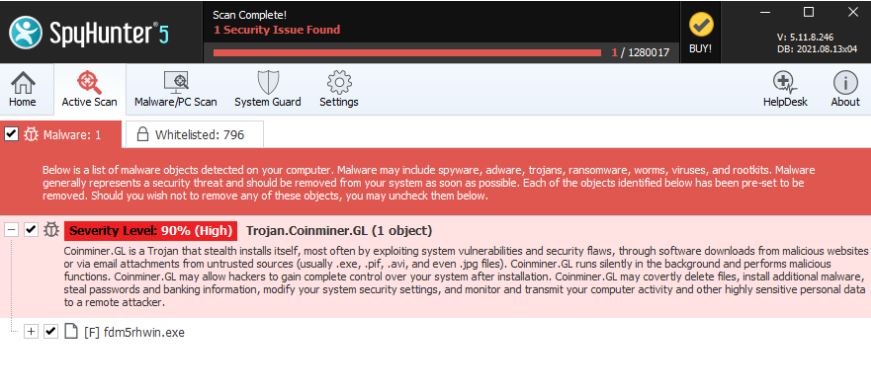
- Download SpyHunter for Mac
- Once the download has finished, open the SpyHunter for Mac Anti-Malware installation folder.
- After installation, open the program and select the “Start Scan Now” option.
- The program will begin a thorough scan to check for threats, malware, viruses, malicious programs, security vulnerabilities, and other issues.
- When the malware has finally been identified on your Mac, a list of it will appear. Click Next to begin the removal process.
2. Malwarebytes for Mac:
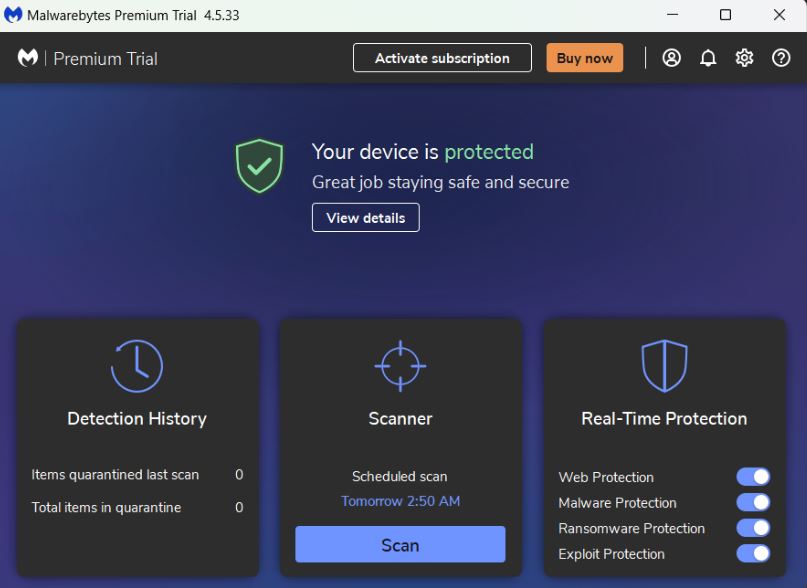
We will now use Malwarebytes for Mac to search for and eliminate any potentially harmful apps that may be installed on your Mac.
With no additional costs, Malwarebytes for Mac is an on-demand scanner that can remove a wide variety of malware that other programs often overlook.
Malwarebytes is an invaluable tool in the ongoing fight against malware, offering free usage to effectively eliminate infections from compromised devices.
- Malwarebytes for Mac can be downloaded from any reliable website.
- Double-click the setup file for Malwarebytes, the setup file will begin the Malwarebytes installation process on your computer.
- To install Malwarebytes, follow the instructions on the screen.
- The Welcome screen appears once the Malwarebytes program has finished installing. Select “Get started” from the menu.
- Click the “Scan” button to begin a Malwarebytes scan of your computer.
- Malwarebytes for Mac will initiate a malware scan and automatically update the antivirus database.
- Await the completion of the Malwarebytes scan.
- Upon completion of the scan, a screen displaying the malware infections will appear.
- Click “Quarantine” to get rid of the malware that Malwarebytes has discovered.
- At this point, Malwarebytes will eliminate every malicious file it has discovered.
- Malwarebytes may ask you to restart your computer to finish the malware removal process.
3. Remove Unharmonious.app with Combo Cleaner:
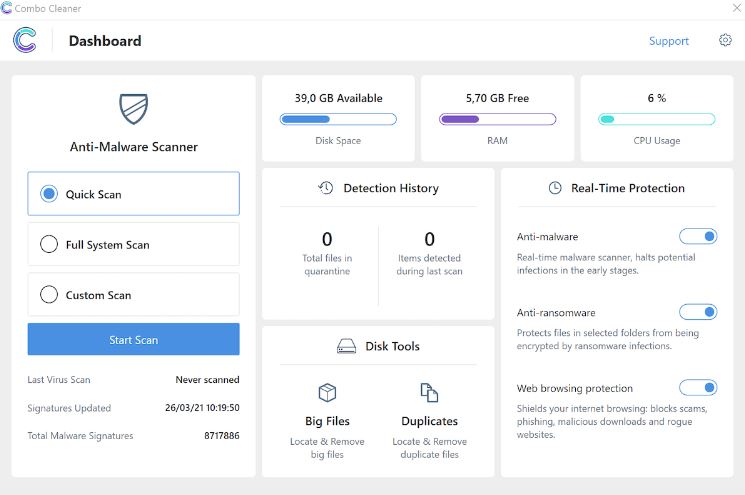
Combo Cleaner is the most extensive and full utility program you will ever require to maintain your Mac virus-free and clutter-free.
Combo Cleaner has award-winning malware, adware, and virus detection engines.
- Download Combo Cleaner
- To begin, install Combo Cleaner on your Mac. Once installed, click on the “Start Combo Scan” button to start a comprehensive disk cleaning process.
- This action will remove any large files, and duplicates, and detect any viruses or harmful files present on your system.
- If you wish to eliminate Mac threats, navigate to the Antivirus module.
- Within this module, click on the “Start Scan” button to start the removal of viruses, adware, and other malicious files from your Mac.
Manual Removal Guide:
1. Stop Malicious Programs from Activity Monitor:
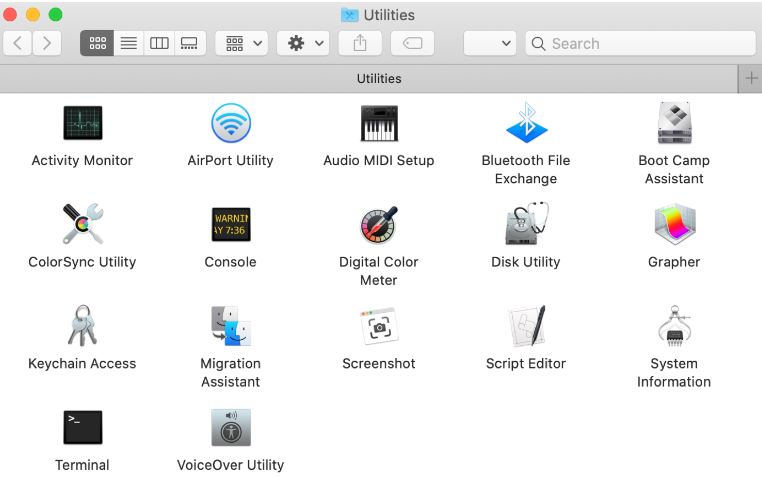
- Locate and open the Utilities folder on your Mac computer to get started.
- Next, find the Activity Monitor icon, and click it twice to open the program.
- You can end the task by finding the Unharmonious.app process in the Activity Monitor and clicking the cross button in the upper left corner.
- After that, a dialogue box will pop up on your screen. To confirm the action, click the Force Quit button.
2. Remove Virus From Application Folder:
- Go to the Dock option at the bottom of your screen to get started. Click the Finder App next.
- After opening the Finder app, you can see every installed program by opening the Applications Folder.
- Find the Unharmonious.app or any other unwanted application, and then drag it to the Trash.
3. Remove Virus Related Files from the Mac:
Installing a program on your Mac creates several files on your computer to make it work.
If you find yourself in need of removing any viruses from your Mac, you must erase all related files.
Follow the below steps to remove virus-related files from these locations:
- Press the Command, Shift, and G keys at once on your keyboard to begin.
- Your Mac’s screen now displays the Go to Folder option.
- In the text field, enter /Library/LaunchAgents, then press the Go button.
- Locate and delete any malicious or unharmonious files related to the app.
4. Remove Infection from Your Browser:
Threats such as Unharmonious.app often install malicious extensions onto the browser of an infected machine, resulting in unwanted changes to the browser settings.
Users may encounter forced browser redirection, many annoying pop-up ads, and commercials while browsing.
To put an end to these activities and prevent the regeneration of malware on your system, it is crucial to remove the infection from your browser.
Apple Safari:
- On your Mac, open the Safari browser. Then, click the Safari menu and choose Preferences from the list of options.
- Click the Extensions tab to view a list of all installed extensions on your browser.
- To remove the extension, locate the one that is linked to a virus and click the Uninstall button twice.
Google Chrome:
- Open Google Chrome on your Mac, then select the Menu option located in the top right corner of the window.
- The Chrome drop-down menu will appear. Click More Tools and choose Extensions to view all of the installed extensions on your Chrome browser.
- Locate any suspicious or virus-related extensions, and then click the trashcan icon to get rid of them entirely.
Mozilla Firefox:
- On your Mac, open Mozilla Firefox and select the Menu option by clicking on the menu button in the top right corner of the window.
- Immediately, a drop-down menu will appear; select the Add-ons option.
- To view all the installed extensions on your browser, click the Extensions option located in the left sidebar.
- To remove any potentially unwanted or suspicious extensions right away, look for them and click the Remove button.
5. Reset Browser Setting to Default:
After removing the malicious extensions from your browser, it is advisable to reset the browser to its default settings to undo any changes made by them.
Reset Safari to Default:
- To reset your Safari browser, open it, press the Safari menu, and choose Reset Safari.
- After checking every box, click the Reset button to complete the process.
Reset Google Chrome Web Browser:
- Launch Google Chrome, pick the settings option by clicking on Menu.
- Navigate to the bottom of the Settings page and select the Show Advanced settings option.
- Click on Restore settings to their original defaults from the Reset and Cleanup menu.
- To finally reset your Chrome browser, click the Reset Settings option.
Refresh the Mozilla Firefox Browser:
- To begin, open the Mozilla Firefox browser and locate the Menu option.
- From the drop-down box, select the Troubleshooting Information option.
- After that, confirm by clicking the Refresh Firefox button.
Conclusion:
Adware such as the Unharmonious.app is designed to launch invasive advertising campaigns.
Its main purpose is to display ads on various interfaces; occasionally, it can even force a web page to open to collect personal data.
This kind of adware can dramatically reduce the speed of a system and the quality of web browsing.
This software displays advertisements for content that has the potential to cause serious problems, like system infections and financial loss.
Furthermore, users’ privacy is seriously threatened by advertising-supported software, which frequently has data-tracking capabilities.
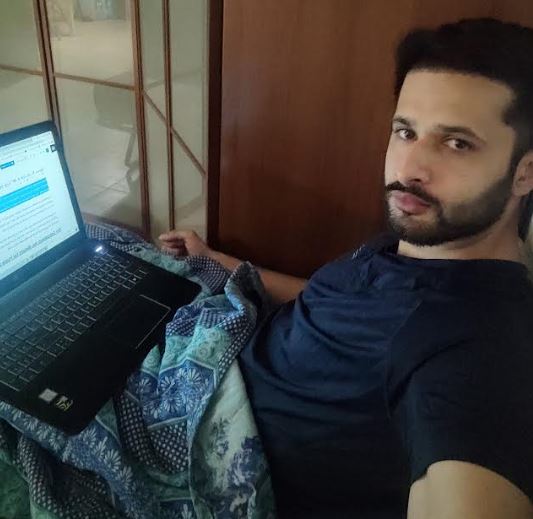
It’s me Mosaab, the founder and leading author of MalwareYeti.com. Over the years, I have gained a lot of experience when it comes down to building or fixing computers. Throughout my journey, I’ve built gaming PCs, fixed irritating Windows errors, and removed sticky malware/viruses that have affected machines. You can learn more about me on our About us page.