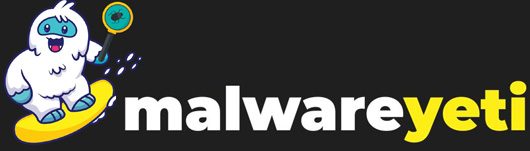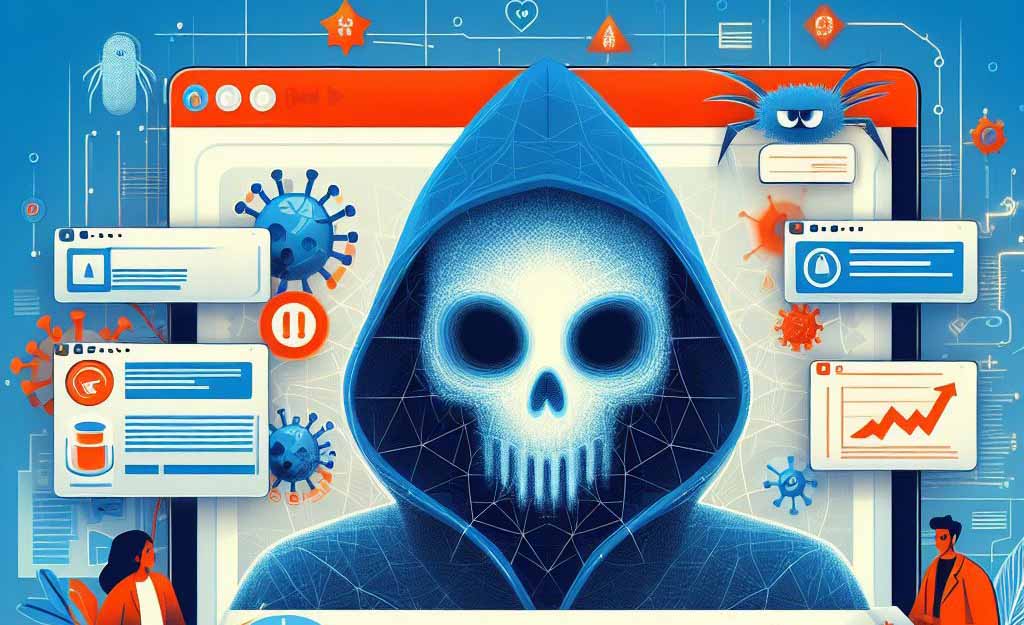Psxcvb.com is a dangerous and unreliable website that leads browsers to display unsolicited pop-ups and adverts.
Additionally, it changes tabs to other dubious websites that might only compromise the computer.
Numerous Spammers and Con artists deceive victims through the Internet by taking control of the browser and rerouting it to pages that will eventually attempt to trick the user.
It’s also possible that it’s attempting to deceive you into downloading and installing adware onto your computer.
This might apply to browser extensions that purport to offer new features but contain malware that causes the browser to continuously show intrusive advertisements.
If your browser keeps redirecting you to Psxcvb.com, your computer likely has adware installed. You should remove it immediately.
You can get rid of the unwanted program and stop the threat from doing more harm to your computer by following the steps listed below.
How to know if your PC is infected with Psxcvb.com Ads?
There are various ways to determine whether your computer has an adware infection, but being redirected to Psxcvb.com is an obvious sign that the browser has been compromised.
Another red flag is if you notice a change in the homepage menu.
Adware programs typically modify browser settings and install a different search engine in the user’s browser.
In the same way, unwanted extensions are frequently installed, so discovering new or unfamiliar plugins is probably another sign that adware is on your computer.
Moreover, notifications and pop-ups from unknown sources might show up on the computer screen.
Methods to Remove Psxcvb.com Ads Virus from Your PC
1. Reset the browsers to its default:
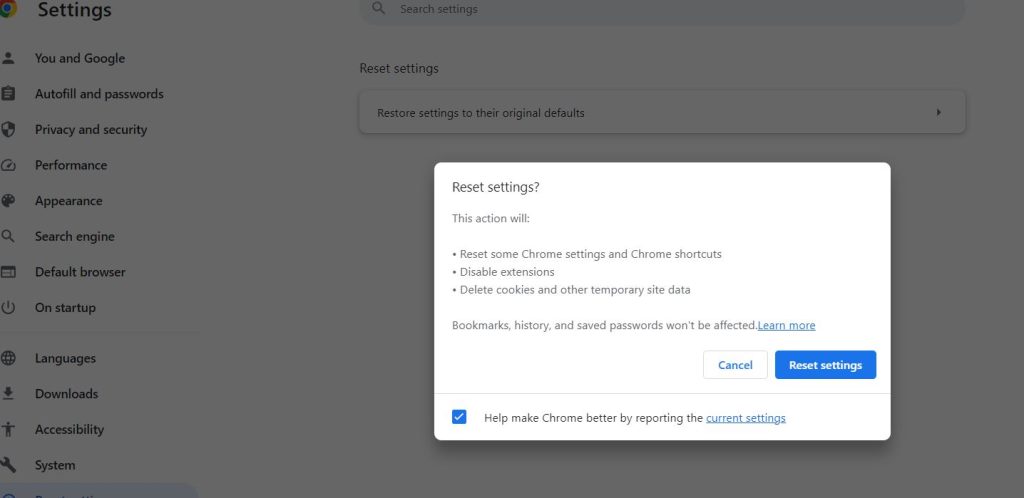
If you reset the browser, it will erase all of its settings, including the history, homepage, default search engines, and browser permissions.
Malicious actors could use these to display pop-ups and send users to the Psxcvb.com domain.
Furthermore, resetting the browser may also remove the bookmarks, saved passwords, and favorite tabs.
Please follow the instructions below to return your browser to its factory default settings.
Google Chrome:
- To access the drop-down menu, open the Google Chrome browser and click the three dots in the top-right corner of the screen.
- Choose the Settings button from the displayed menu, and then click the Advanced menu from the settings on the left side of the screen.
- Choose Reset and Clean up from the drop-down menu that appears on the screen.
- Select the option to return the settings to their initial settings.
- A little confirmation window will then show up; select Reset Settings.
Mozilla Firefox:
- Open Mozilla Firefox and click the three horizontal lines in the upper-right corner to bring up the menu.
- Scroll down, click Help, and from the list of options, choose More Troubleshooting Information.
- Click Refresh Firefox.
Microsoft Edge:
- Launch Microsoft Edge on the PC and select it by clicking the three dots in the top-right corner.
- Select the Settings option by clicking on the drop-down menu.
- Locate and select Reset Settings from the sidebar.
- Next, select the option to return the settings to their original.
- After selecting Reset, the browser will go back to its original configuration.
2. Remove suspicious browser extensions:
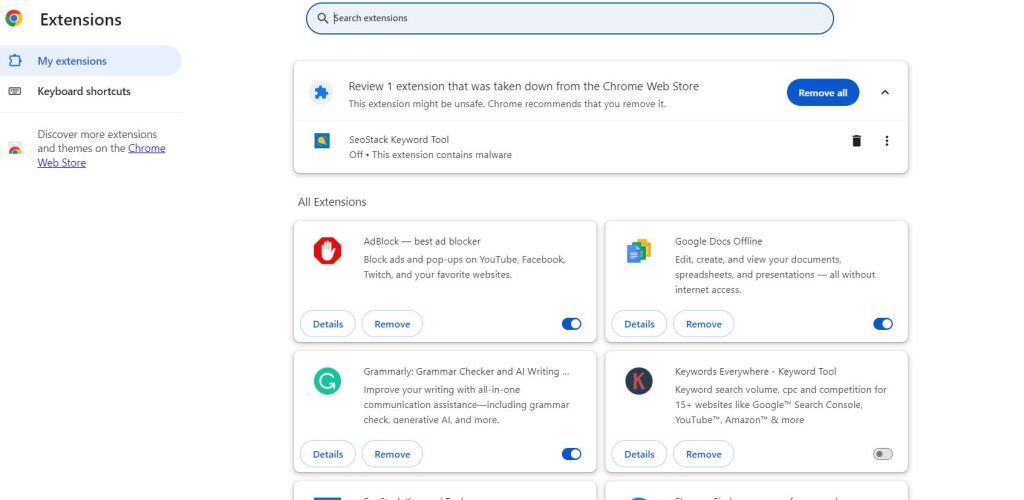
After removing the pop-ups, we will focus on eliminating any malware that might have been installed on the computer during their active period.
Pop-ups from psxcvb.com may also cause malicious browser extensions to be installed.
These extensions are frequently used by cybercriminals to trick unsuspecting users into viewing malicious adverts.
Additionally, it might function as a kind of spyware that tracks web data, including cookies, history, and passwords that are saved.
In short, if not stopped and eliminated right away, it may result in browser exploits and data leaks.
Google Chrome:
- Launch the browser and select the three horizontal lines located in the window’s upper-right corner.
- Hover your cursor over Extensions and choose Manage Extensions
- All installed plugins for the browser will then be visible on the extensions page, which opens in a new tab. The extension virus can now be removed from the Chrome browser by clicking the remove button.
Mozilla Firefox:
- Open the Firefox browser and click the three horizontal lines in the upper-right corner of the window to access the menu.
- Choose Add-ons and Themes.
- Open the Extensions page from the menu on the left to see every browser extension you have installed on Firefox.
- Then, click the three horizontal dots next to it and choose Remove.
Microsoft Edge:
- Launch Microsoft Edge
- Select Extensions, and then click Manage Extensions.
- The Microsoft Edge browser will then display every extension you have installed on the page.
- Disable the plugin that you believe to be malicious or infected with a virus.
- Next, click the remove button to start the uninstall process.
3. Remove Malware via the Control Panel:
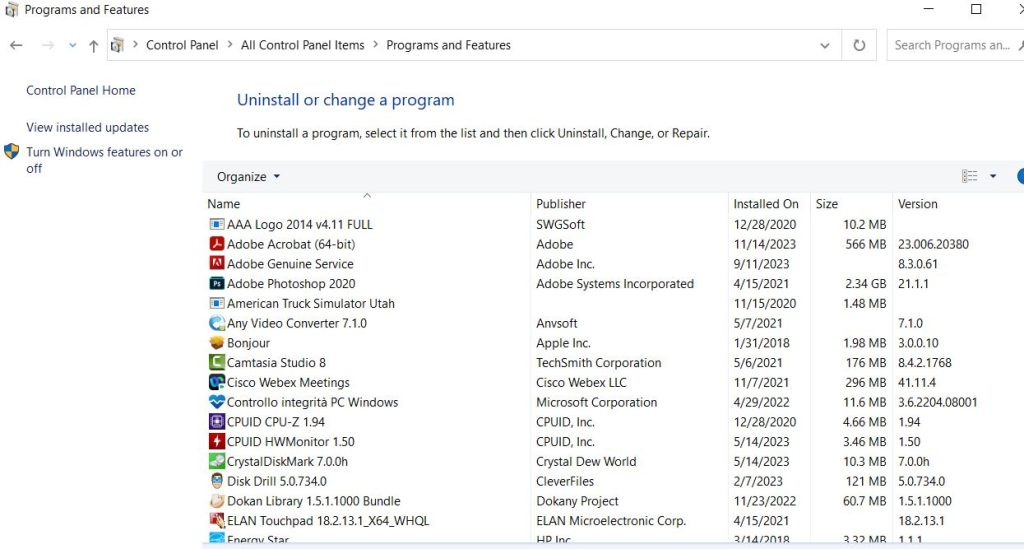
Using the Control Panel to uninstall the software is the most popular method for getting rid of malware from your computer.
In the list of applications, you can see every app you’ve installed along with the name of the developer.
By uninstalling, the apps you are unsure of, you can eventually get rid of the source of Psxcvb.com pop-ups and other adware-related browser issues.
- Type “Control Panel” into the Windows search bar at the bottom of the screen.
- When you want to uninstall a program, go to the Programs section.
- All of the installed programs will be visible to you now that you are on the Programs and Features page.
- To remove the suspected virus program, right-click it and select Uninstall.
4. Remove malicious programs via Revo Uninstaller:
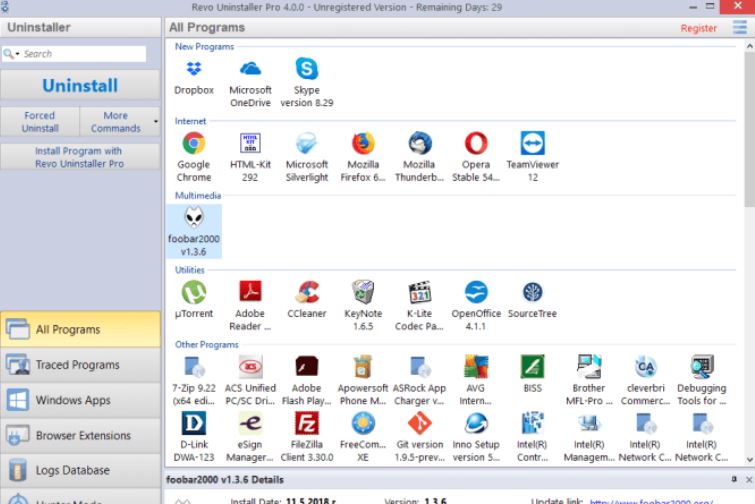
For those who are unsure how to proceed. They could try Revo Uninstaller, which is much easier to use and more effective.
- First, download Revo Uninstaller to your PC.
- Launch the installation wizard, read the license agreement, and click agree to move on to the next installation step after the setup file has finished downloading.
- After the software has started, locate the unwanted program that needs to be deleted and double-click it to complete the uninstall process.
- To begin the process of uninstalling the software, click the Continue button and follow the instructions.
- In case something goes wrong, it’s also advisable to make sure a System Restore Point is created before the uninstallation.
- A prompt will appear to select a scanning mode. Choose Advanced mode from the available options and click Scan.
- A window displaying all of the program’s leftovers and modifications will open.
- To get rid of the leftovers in the Windows Registry, click the Select All button and then press Delete.
You have successfully eliminated the malware threat from your computer when the window closes.
We are positive that the Psxcvb.com browser issue will be resolved and you can resume browsing the internet without being redirected to unknown websites once the malicious program has been removed.
5. Scan with Malwarebytes Anti-Malware software:
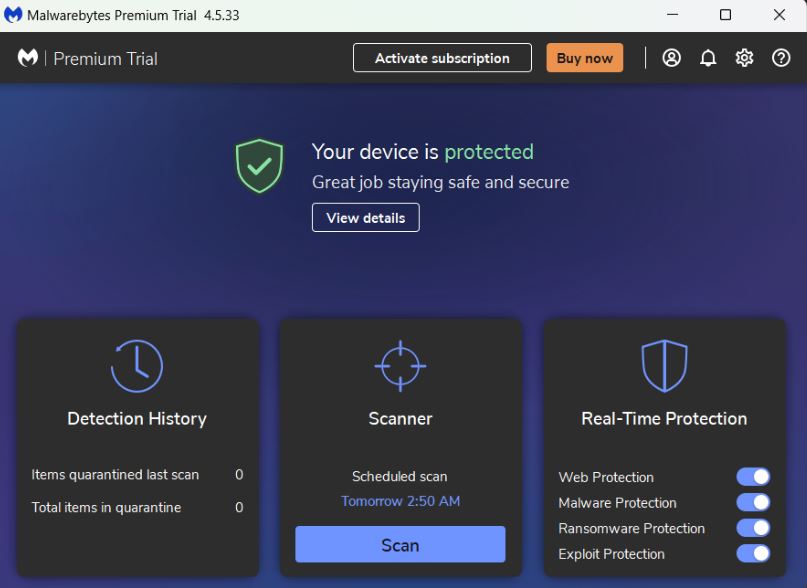
We advise using Malwarebytes Anti-Malware to perform a thorough system malware scan to combat these virus threats.
When it comes to eliminating viruses from the system, security experts are well aware of and have faith in this program.
- Get Malwarebytes
- Go to their download page and initiate a Free Download to get the program started on your PC.
- Open the executable file in File Explorer after the Malwarebytes setup file (MBsetup.exe) has finished downloading.
- Then, right-click the setup and choose “Run as administrator” to grant the highest level of system authority and ensure Malwarebytes is installed correctly.
- Pay close attention to the installation setup wizard’s instructions and supply all necessary information.
- Select the scan tab and start a system scan from the application’s home screen.
- This will perform a comprehensive system scan, encompassing the memory, startup items, registry, and file system.
- Malwarebytes will display the harmful viruses and threats discovered on your computer after the scan is complete.
- Remove the malicious files from the computer and place them in a safe, secure quarantine zone.
- Select all the files that were found in the report and click the quarantine button.
- You must restart your computer if it asks you to. Malwarebytes will launch following the restart and indicate that the scan is finished.
Please Note: To ensure that the malware files are eliminated, quarantining them is insufficient.
The malware is still present in the system; it is just contained in the quarantine folders of the anti-malware program.
Go to Detection History from the home screen, select all Quarantined items, and then click Delete to remove it entirely from the computer.
Winding Up
We advise users not to visit websites that offer illegal streaming or torrenting, and more importantly, not to download anything from them, as doing so may cause malware and viruses to be installed.
These websites cannot profit from legitimate advertising because they are illegal.
They consequently display dubious adverts from unknown marketers looking to promote their content, which is probably harmful codes that are being spread by cyber criminals.
Make sure your device is always shielded from sly cyberattacks and cunning exploits.
As important as it is to exercise caution and steer clear of questionable websites, maintaining a strong line of defence is critical to guarantee the security of your network and data.
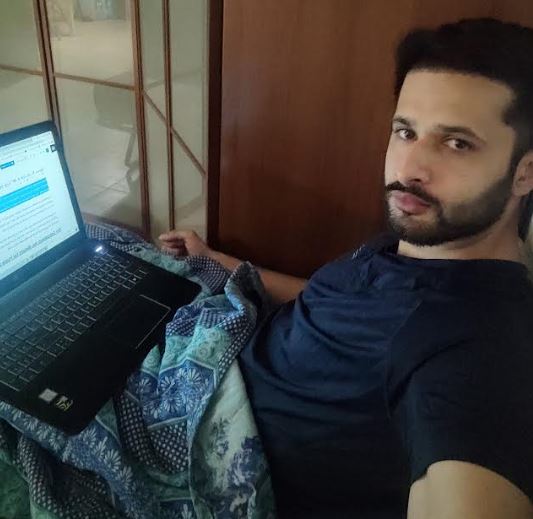
It’s me Mosaab, the founder and leading author of MalwareYeti.com. Over the years, I have gained a lot of experience when it comes down to building or fixing computers. Throughout my journey, I’ve built gaming PCs, fixed irritating Windows errors, and removed sticky malware/viruses that have affected machines. You can learn more about me on our About us page.