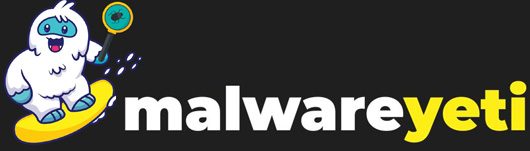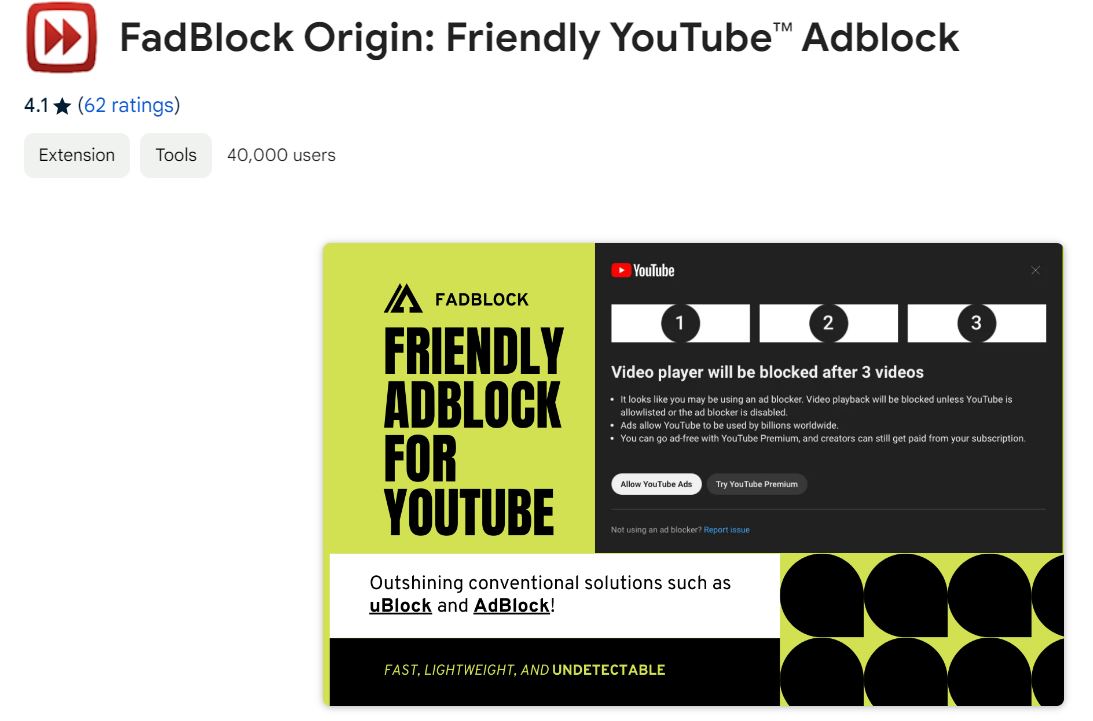Malware can be quite deceptive, often disguising itself as harmless software. One example of such an extension is FadBlock, which acts as an ad-blocking extension while flooding users with intrusive advertisements.
FadBlock also poses serious privacy risks by collecting user data without permission.
Removing FadBlock takes removing its components from your computer, such as the Control Panel, Registry, and browser settings.
Clearing out your browser’s history and cookies is crucial for ensuring complete removal.
Using a reputable anti-malware app makes this process easier and less likely to let FadBlock stay on your system.
This guide is aimed to provide a step-by-step method to remove FadBlock malware, enabling users to regain control over their online security and browsing experience.
Signs of FadBlock Adware
- A sudden increase in annoying ads on websites.
- The browser is getting slower, and sometimes it crashes or freezes.
- Browser redirects that you don’t want to happen when you click on ads.
- Changes to the homepage or default search engine without the user’s permission.
- Pop-up ads, banners, and in-text ads are appearing more often, making it hard to browse.
Threat Summary of FadBlock Malware
FadBlock malware presents a multifaceted threat to users’ online security and browsing experience.
Here’s a summary of the potential dangers posed by this deceptive adware:
1. Unwanted Ads:
FadBlock fills browsers with unwanted content, like pop-ups, banners, and text-based ads, preventing them from surfing and destroying the user experience.
2. Privacy Risks:
By collecting users’ browsing data, including their search history, visited websites, and online activities, FadBlock compromises users’ privacy and exposes them to potential intrusion or data breaches.
3. Exposure to Malicious Content:
Clicking on FadBlock-generated ads can send users to shady websites or force them to install potentially harmful software,
putting them at risk for various cybersecurity hazards like malware infecting computers, phishing attacks, or identity theft.
4. Browser Performance Issues:
FadBlock’s presence can cause significant slowdowns, crashes, or other technical glitches that adversely impact the browsing experience.
5. Unauthorized Changes:
FadBlock may make unapproved changes to users’ browser settings, such as modifying the homepage, and default search engine.
Moreover, installing additional extensions or toolbars without user permission further limits users’ control over their browsing environment.
Manual Removal Guide for FadBlock Malware
1. Removing from Browsers:
FadBlock malware can be a constant nuisance, infiltrating your web browser and bombarding you with irritating ads.
Users can regain control over their browsing experience by manually removing this malicious extension from their system.
In addition, they can remove FadBlock from popular web browsers like Google Chrome, Mozilla Firefox, and Microsoft Edge by following the steps below.
Step 1: Disable FadBlock Extension
Before proceeding with the removal process, start by disabling the FadBlock extension from your web browser.
1. Google Chrome:
- Click on the menu at the top-right corner of the web browser.
- Choose “More tools” from the dropdown list, then choose “Extensions.”
- Find the FadBlock extension in the list of extensions you have installed.
- To turn off FadBlock, turn on the switch next to it.
2. Mozilla Firefox:
- Start Mozilla Firefox and click the menu icon in the top-right corner.
- From the drop-down menu, choose “Add-ons.”
- Go to the “Extensions” section and find FadBlock.
- To turn off FadBlock, click the “Disable” button next to it.
3. Microsoft Edge:
- To open Microsoft Edge, click on the three-dot menu icon in the top-right corner of the browser.
- Choose ‘Extensions’ from the drop-down menu.
- You will find the FadBlock extension in the list of extensions.
- To disable FadBlock, click on the toggle switch next to it.
Step 2: Uninstall FadBlock Extension
1. Google Chrome:
- Go to the Extensions page and find FadBlock in the list.
- Click the “Remove” button next to FadBlock to remove it.
- When asked, confirm the removal.
2. Mozilla Firefox:
- Find FadBlock in the Extensions tab of the Add-ons Manager.
- To remove FadBlock from Firefox, click on the “Remove” button next to it.
- If prompted, confirm the removal.
3. Microsoft Edge:
- FadBlock can be found on the Extensions page.
- You can remove FadBlock from Edge by clicking on the ‘Remove’ button.
- Now, confirm the removal.
Step 3: Clear Browser Data:
Maintaining privacy, improving performance, and ensuring a smooth browsing experience can be achieved by clearing browser data.
Here’s a guide on how to clear browser data from popular web browsers like Google Chrome, Mozilla Firefox, Microsoft Edge, and Safari.
Google Chrome:
- Click the menu icon in the top-right corner of Google Chrome.
- Select Settings from the dropdown menu.
- Scroll down to “Privacy and security” in the left-hand menu.
- Click on Clear browsing data under “Privacy and security.”
- Check the boxes next to the types of information you want to delete, like browsing history, cookies, saved pictures and files, and more.
- Click the “Clear data” button to clear the selected data.
Mozilla Firefox:
- Click the menu icon in the top-right corner of Mozilla Firefox.
- From the drop-down menu, choose “Options.”
- On the left, click on “Privacy & Security.”
- Go to the section called “Cookies and Site Data.”
- Click on the button to clear your data.
Microsoft Edge:
- Go to the Microsoft Edge and click the menu icon.
- From the menu, choose “Settings.”
- Select “Privacy, search, and services.”
- Go to the “Clear browsing data” and choose “Choice what to clear.”
- Clear browsing history, cookies and other site data, cached images and files, and more.
- Click on the button to clear your data.
Safari (Mac):
- Start Safari on your Mac.
- Click “Safari” on the menu bar at the top of the screen.
- From the drop-down menu, choose “Preference.”
- Choose the “Privacy” tab.
- Click on “Manage Website Data.”
- The dialogue box will show you a list of websites with stored data.
- Click the “Remove All” button to delete all information on a website.
Taking these steps will allow you to quickly remove browser information from your preferred web browsers, ensuring a fresh and optimized browsing experience while safeguarding your personal information and safety online.
2. Remove FadBlock Malware from Registry:
Remove FadBlock malware carefully from the Windows registry. If you can work with the registry and understand the risks, you can follow these steps to get rid of FadBlock entries.
- Open the registry editor.
- Press Windows + R on your keyboard to open the Run dialog box.
- Enter “regedit” without quotes and press Enter to open the Registry Editor.
- In the Registry Editor, navigate to the following key.
- HKEY_LOCAL_MACHINE\SOFTWARE
- Check for subkeys related to FadBlock. These keys may be found under the key mentioned above or other keys, such as:
- HKEY_CURRENT_USER\Software
- HKEY_LOCAL_MACHINE\Software\Microsoft\Windows\CurrentVersion\Uninstall
- Once you find the FadBlock entries, click on them carefully and choose “Delete.” – Confirm the deletion when prompted.
- Use the search feature in the Registry Editor to find any FadBlock entries that still exist.
- Do the same thing again to delete any more entries.
- Before changing the registry, it’s a good idea to make a backup. Click “File” in the Registry Editor menu and choose “Export.”
- Choose where to save the backup file, give it a name, and then click “Save”.
- After deleting all FadBlock entries, close the Registry Editor.
- Start your computer again to make the changes.
3. Remove FadBlock from Windows:
Windows 10/11:
- Press Windows + I to open the Settings app.
- From the menu, choose “Apps” or “Apps & features.”
- Scroll through the list of apps you have installed and find FadBlock.
- Click FadBlock and then choose “Uninstall.”
Automatic Removal Guide
It’s important to use reputable antivirus and antimalware tools to get rid of FadBlock malware or other types of malicious software.
Here are some of the best tools for removing FadBlock malware.
- Malwarebytes
- Norton Antivirus
- Avast Antivirus
- Windows Defender
1. Malwarebytes:
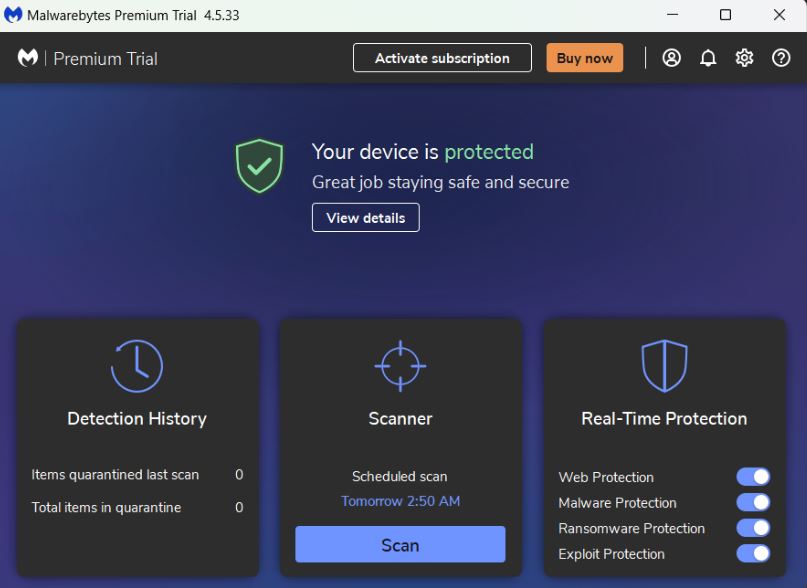
Malwarebytes is a popular antimalware tool that can find and remove different types of malware, such as FadBlock.
- Malwarebytes can be downloaded from the official website.
- Click the “Scan” button to start scanning your computer.
- Review the scan results and identify any threats detected, including FadBlock malware, after the scan is complete.
- To quarantine or remove the identified malware from your system, follow the instructions provided by Malwarebytes.
- You should restart your computer to complete the removal process.
2. Norton Antivirus:
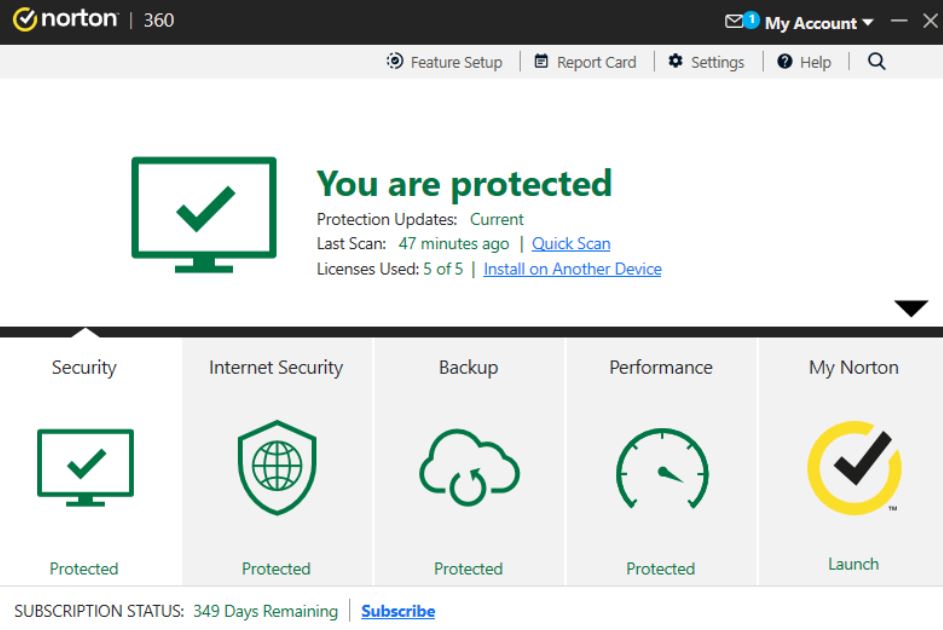
- The Norton Antivirus is a full-featured anti-virus application that provides real-time protection against threats, such as FadBlock.
- Download and install Norton Antivirus from the official website.
- Open Norton Antivirus and go to the section called “Security” or “Scans.”
- Start a full system scan by selecting the option to check for viruses and malware.
- After the scan is done, check the results and find any threats found, like FadBlock malware.
- Follow Norton Antivirus’ instructions to quarantine or remove the malware from your computer.
- Restart your computer to finish the removal.
3. Avast Antivirus:
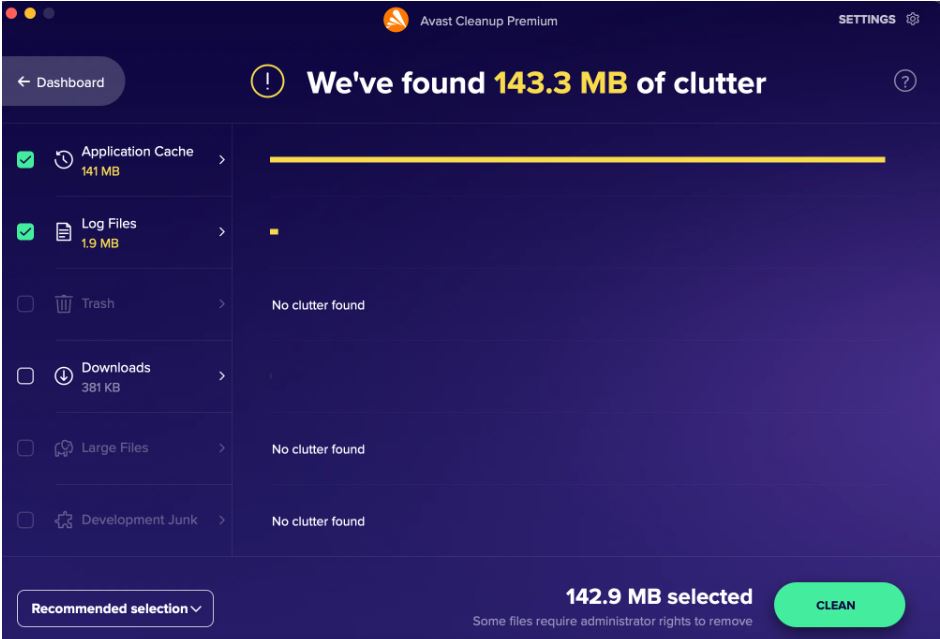
Avast Antivirus is another good antivirus solution that protects against malware, such as FadBlock.
- From the official website, download and install Avast Antivirus.
- Launch Avast Antivirus and navigate to the “Scan” section.
- A full system scan can be initiated by selecting the option to scan for viruses and malware.
- After the scan is complete, review the results and identify any detected threats, including FadBlock malware.
- To quarantine or remove the identified malware from your system, follow the instructions provided by Avast Antivirus.
- Start your computer again to complete the removal procedure.
4. Windows Defender:
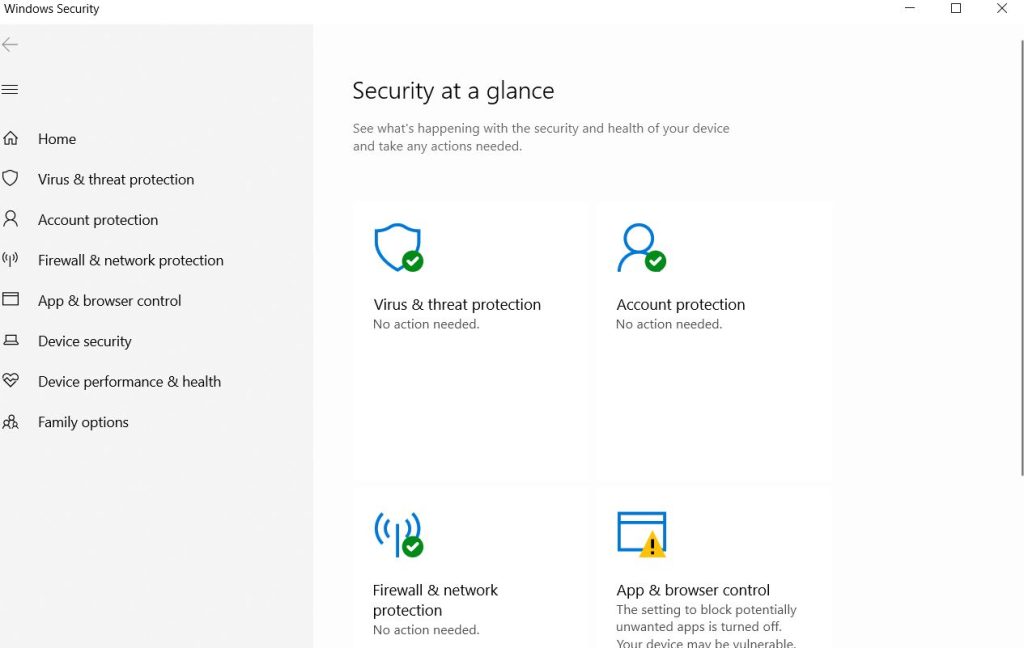
Windows Defender offers built-in antivirus protection that can effectively detect and remove FadBlock malware for Windows users.
- Click on the Windows Security icon in your system tray to open Windows Security.
- Go to the section called “Virus & Threat Protection.”
- Click on the “Scan options” link and choose to scan everything.
- After the scan is done, look at the results and find any threats found, like FadBlock malware.
- Follow the instructions provided by Windows Defender to quarantine or remove the malware from your system.
- Restart your computer to finish removing it.
Conclusion
FadBlock can cause problems for computer users, such as unwanted browser redirects, changes to the homepage and search engine settings, and even the installation of additional malware.
These infections usually come from downloading and installing software from untrusted sources or clicking on suspicious links.
To avoid browser hijackers or adware, be careful when you download and install software.
It is always a good practice to use an antivirus program and keep your browsers and operating systems up-to-date with the newest security updates.
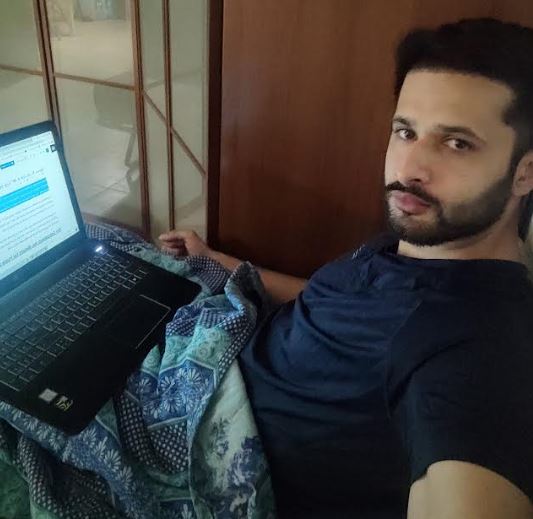
It’s me Mosaab, the founder and leading author of MalwareYeti.com. Over the years, I have gained a lot of experience when it comes down to building or fixing computers. Throughout my journey, I’ve built gaming PCs, fixed irritating Windows errors, and removed sticky malware/viruses that have affected machines. You can learn more about me on our About us page.