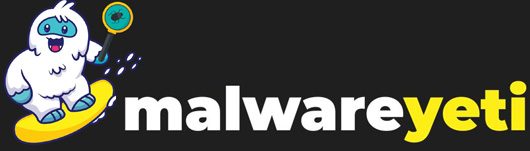If you use the Windows operating system frequently, you may be familiar with the virus known as Win32/Alureon.H.
Win32/Alureon.H, is an Alureon rootkit variant, that has the potential to harm your computer.
We will offer you some background information about the virus, point out any possible dangers, and provide you with efficient removal instructions in this article.
What is Win32/Alureon.H Virus?
Win32/Alureon.H, classified as a rootkit, is designed to conceal its presence on an infected system while maintaining unauthorized access.
As part of the evolving Alureon rootkit family, this variant targets Windows operating systems, making its detection and removal a complex challenge for even the most robust security software.
This particular version is much more elusive because of its unusual capacity to compromise the kernel or the Master Boot Record (MBR).
Once embedded, Win32/Alureon.H enables many malicious activities, ranging from stealing sensitive information to downloading more malware and rendering the entire system inoperable.
Symtoms of Win32/Alureon.H
Detecting a Win32/Alureon.H infection can be intricate due to its silent operation. Yet, certain indicators may suggest a compromised system:
- A sudden decrease in performance or responsiveness often manifests as sluggish system behaviour.
- Increased network activity as the virus communicates with remote servers or downloads additional malicious files, leading to potential bandwidth issues.
- In severe cases, Win32/Alureon.H may cause system crashes, resulting in the infamous Blue Screen of Death.
- Showing unsolicited pop-ups or advertisements, might interfere with user experience and result in unwelcome downloads.
- Win32/Alureon.H may attempt to disable or evade detection by security software, leaving the system vulnerable to additional threats.
Manual Removal Steps:
Removing Win32/Alureon.H manually requires a cautious and systematic approach, as it involves editing the Windows Registry and system files.
It’s crucial to note that any mistakes during the manual removal process can lead to system instability.
Follow these steps meticulously:
1. Enter Safe Mode:
- Restart your computer and repeatedly press the F8 key during the boot process to access the Advanced Boot Options.
- Choose “Safe Mode with Networking” to minimize potential interference from the virus during the removal process.
2. Disable System Restore:
- Right-click on “Computer”, select “Properties,” and navigate to “System Protection.”
- Disable System Restore for all drives to prevent the virus from reactivating from a previous restore point.
3. Identify Malicious Processes:
- Press `Ctrl + Shift + Esc` to open Task Manager.
- Look for suspicious processes, especially those consuming high CPU or memory.
- Right-click on the suspicious process and select “End Task” to terminate its operation.
4. Delete Malicious Files:
- Navigate to the following directories and delete any suspicious files:
- `%SystemRoot%\System32\`
- `%AppData%\`
- `%ProgramData%\`
5. Edit Windows Registry:
- Press `Win + R`, type “regedit,” and press Enter to open the Registry Editor.
- Navigate to `HKEY_LOCAL_MACHINE\SOFTWARE\Microsoft\Windows\CurrentVersion\Run`.
- Delete any entries related to Win32/Alureon.H.
6. Remove Malicious Drivers:
- Press `Win + R`, type “devmgmt.msc,” and press Enter to open Device Manager.
- Look for suspicious drivers, especially those with generic names.
- Right-click and choose “Uninstall” to remove the drivers.
7. Check Master Boot Record (MBR):
- Open Command Prompt as an administrator.
- Press Enter after typing ‘bootrec /fixmbr’ to fix the Master Boot Record.
Note: Kindly refrain from attempting to delete the Win32/Alureon.H malware manually if you lack experience with Windows registry manipulation.
Alternatively, you may utilize the automated removal approach, which is user-friendly even for non-techies.
Therefore, using reputable antivirus or antimalware software is recommended for a more thorough and automated removal process.
Remove Win32/alureon.h Virus Using Antivirus Software:
Several antivirus programs have proven effective in eliminating Win32/Alureon.H.
The following complete instructions are designed to give users a wide range of automatic removal choices for well-known antivirus software:
1. Windows Defender:
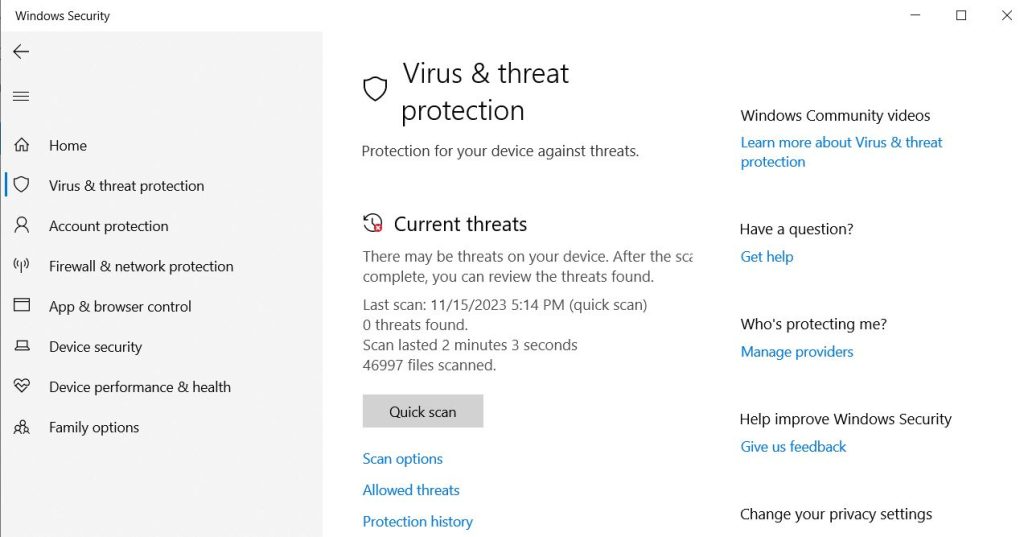
- Find the Windows Start button, which is located in the lower-left corner of your display.
- To view the Settings menu, click the “Settings” gear symbol.
- After the Settings menu appears, select “Update & Security.”
- From the options displayed in the left sidebar, choose “Windows Security” from the Update & Security menu.
- Then select “Virus & threat protection” under Windows Security.
- Select the “Scan options” button under the “Current threats” area of the Virus & Threat Protection box.
- Choose “Full scan” from the list of choices.
- By selecting “Scan now,” you may start a thorough system scan.
- Windows Defender will show the findings when the whole scan is finished.
- Examine the list of threats identified, being sure to look for any Win32/Alureon.H instances.
- Windows Defender will notify you with suggested actions if Win32/Alureon.H is found.
- To eliminate or place the identified risks in quarantine.
- You must restart your computer if Windows Defender asks you to after eliminating threats since doing so will finish the eradication procedure.
2. Malwarebytes:
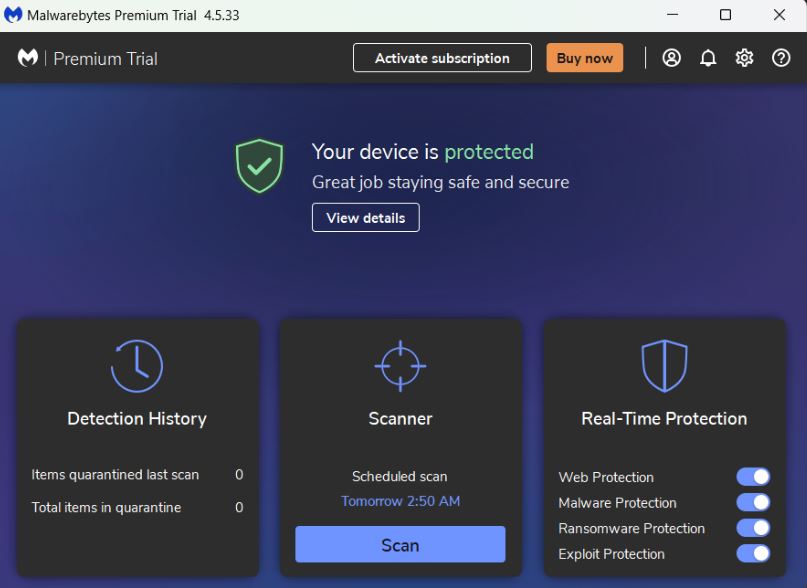
- Visit Malwarebytes’ official website at https://www.malwarebytes.com/.
- To get the Malwarebytes trial version, click the “Free Download” option.
- Follow the on-screen directions to install Malwarebytes on your computer.
- After installation, search for Malwarebytes in the Start menu or open it from the desktop shortcut.
- Open the Malwarebytes main window and select the “Scan” tab from the left sidebar.
- In the “Threat Scan” area, select the “Start Scan” option.
- A comprehensive system scan by Malwarebytes will cover any possible locations where Win32/Alureon.H could be present.
- Following the scan, a list of the threats found will be sent to you.
- Review the list of threats identified, being sure to look for any Win32/Alureon instances.H.
- If Malwarebytes detects Win32/Alureon.H, it will give you the choice to quarantine or delete the found files.
- You can then examine objects that have been placed in quarantine, restore them, or remove them permanently.
3. Adw Cleaner:
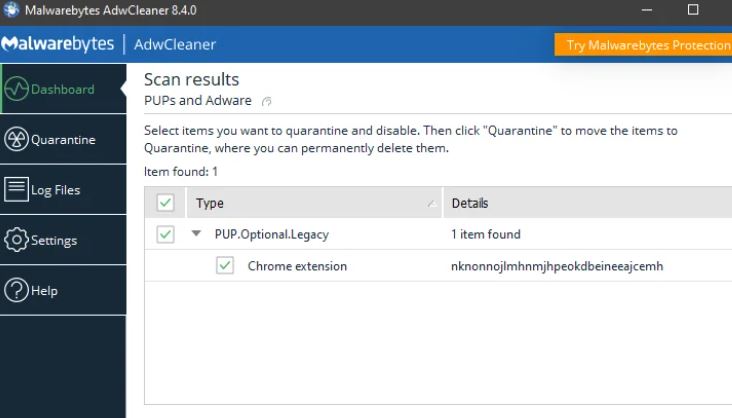
AdwCleaner is a powerful tool that may assist you in getting rid of unwanted toolbars, browser hijackers, adware, and other potentially unwanted applications from your computer.
It may not have been intended to particularly target Win32/Alureon.H, but it may nonetheless remove a variety of undesirable applications with effectiveness.
- Visit the AdwCleaner website and click the “AdwCleaner Download” button to start the program download.
- Double-clicking the downloaded file will launch the installer once it’s finished.
- To install AdwCleaner on your device, adhere to the directions displayed on the screen.
- Double-click the AdwCleaner desktop icon to launch it, or look for it in the Start menu.
- To begin scanning your computer for adware, PUPs, and other unwanted applications, click the “Scan” button.
- Following the scan, AdwCleaner will show a list of the objects it found.
- Go over the list carefully to find any applications that are related to the Win32/Alureon.H malware.
- Use the AdwCleaner interface’s “Clean & Repair” option to get rid of the objects that have been discovered.
- Select “Clean & Restart Now” to begin the cleaning procedure.
- AdwCleaner will create a log file outlining the activities performed once your system restarts.
- Verify that the detected items have been effectively eliminated by looking over the log file.
Browser Cleanup:
Clearing settings, deleting harmful extensions, and restoring default settings can remove Win32/Alureon.H from web browsers.
Systematic instructions for each browser are provided below.
1. Google Chrome:
Remove Malicious Extensions:
- Launch the Chrome web browser.
- To reach the Menu icon, click the three dots in the top-right corner.
- Make sure to pick “More tools” before clicking “Extensions.”
- Pay attention to any extensions that don’t feel right or unusual.
- Click “Remove” to take any dubious extensions off the list.
Reset Chrome Settings:
- To access Chrome’s settings, click the three dots and choose “Settings.”
- To extend the options, scroll down and choose “Advanced”.
- Under “Reset and clean up,” choose “Restore settings to their original defaults.”
- To verify, click “Reset settings”.
2. Mozilla Firefox:
Remove Malicious Add-ons:
- To begin, open the Firefox browser.
- Next, locate the three horizontal lines at the upper-right corner and click on them.
- A menu will appear, and from there, select the option labelled “Add-ons.”
- Once you have accessed the Add-ons menu, navigate to either the Themes or Extensions tab.
- Lastly, uninstall any add-ons that appear unfamiliar or questionable to ensure the security and optimal performance of your browser.
Reset Firefox Settings:
- First, open the Firefox menu and choose “Help.”
- Now go for “Troubleshooting Information.”
- Click on the “Refresh Firefox” option.
- Finally, confirm the action by clicking “Refresh Firefox” in the pop-up window.
3. Internet Explorer:
Remove Suspicious Add-ons:
- Launch the Internet Explorer.
- Click in the top-right area and select “Manage add-ons.”
- Search for questionable add-ons in the “Manage Add-ons” panel.
- After choosing the add-ons, select “Disable” or “Remove.”
Reset Internet Explorer Settings:
- Begin by clicking on the gear icon and selecting “Internet Options.”
- Next, navigate to the “Advanced” tab.
- In the “Reset Internet Explorer settings” box, click on “Reset now.”
- Lastly, ensure a reset by selecting “Delete personal settings” and then pressing, “Reset.”
4. Microsoft Edge:
Remove Malicious Extensions:
- Open the Microsoft Edge browser.
- Locate and click on the three-dot menu in the upper-right corner.
- Next, click on Extensions.
- Now Remove any unnecessary or questionable extensions.
Reset Microsoft Edge Settings:
- Click on the Edge menu, then choose “Settings.”
- Scroll down and click on “Reset settings.”
- Click “Restore settings to their default values.”
- Confirm the action by clicking “Reset.”
Conclusion
To protect your computer’s security and stability, you must remove Win32/Alureon.H since it is a tenacious and sneaky malware.
It’s important to follow instructions whether using antivirus software or doing a manual eradication.
To stop Win32/Alureon.H malware virus from happening, users can use three things: automatic solutions, manual removal methods, and browser cleansing.
These things work together to keep the computer safe from viruses that might happen now or in the future.
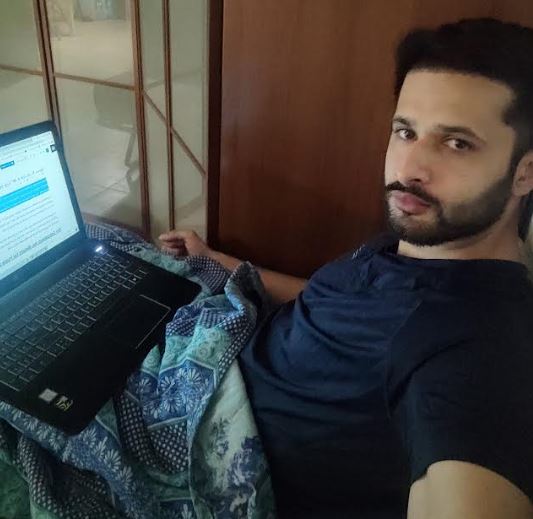
It’s me Mosaab, the founder and leading author of MalwareYeti.com. Over the years, I have gained a lot of experience when it comes down to building or fixing computers. Throughout my journey, I’ve built gaming PCs, fixed irritating Windows errors, and removed sticky malware/viruses that have affected machines. You can learn more about me on our About us page.