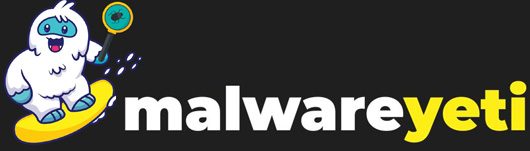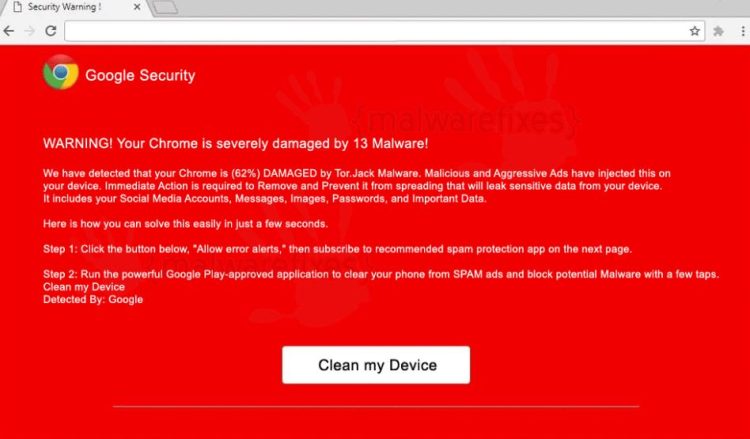Tor.jack Malware has seriously damaged your Chrome! This scam is a fake virus warning designed to trick users into downloading and installing dubious software.
The alert will falsely notify you that “Your Chrome browser has been compromised by Tor.Jack malware” and requires repair.
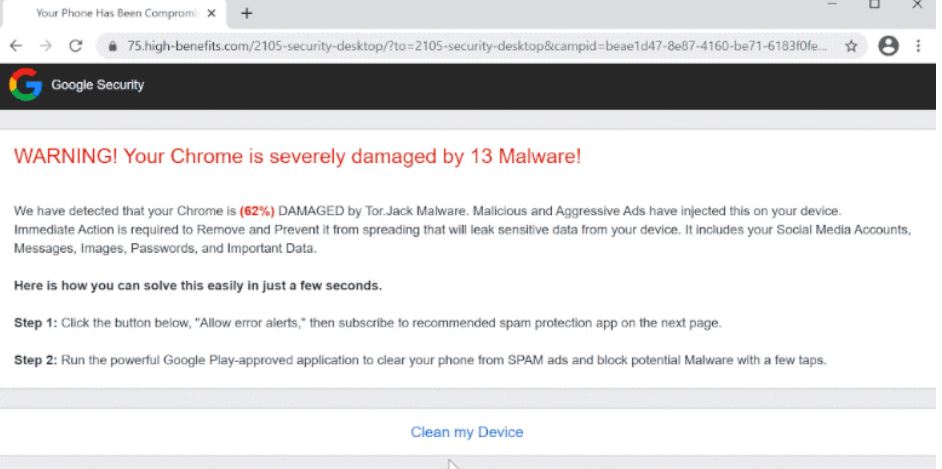
The alert suggests that you download a program to repair your Chrome browser. However, instead of a legitimate tool, you would end up downloading malware or another dubious program.
It’s also worth noting that you will not be directed to a website that displays this scam at random.
You are usually redirected to these scams as a result of adware or browsing high-risk websites. As long as you avoid interacting with it or downloading anything, the scam is in check.
Causes Behind Tor.Jack Malware
- Tricky scam pages that show up with these messages often have annoying ads, buttons, or links that you don’t want.
- Sometimes, these pages get their support from not-so-trustworthy folks who promote them on other websites.
- These not-so-nice promoters send you fake download pages or try to trick you into giving away personal info through phishing or scams.
- If you accidentally open one of these pages and quickly close it without doing anything it asks, you are likely dodging a scam.
- However, watch out! Pop-up scams are not the only way bad stuff gets on your computer. Sometimes, it comes bundled with other programs you download from the internet.
How to Remove “Your Chrome is Severely Damaged by Tor.Jack Malware!”
Your next steps may differ depending on why you were directed to this scam. If your computer has adware installed, which is causing the redirects, you should run an anti-virus scan.
Adware can be sneaky and difficult to remove once installed, so it’s best to use anti-virus software to get rid of it.
The redirects should stop once the adware is removed. If you downloaded whatever the alert suggested, the anti-virus software would also remove the infection.
If adware isn’t the problem, you should install adblocker software to prevent intrusive ads and redirects when visiting high-risk websites.
There are numerous reputable adblocker programs available, so you will almost certainly be able to find one that meets your requirements.
To remove adware from your system, follow the steps outlined below.
If it’s installed as a program on your system, you should be able to uninstall it in the same way you would any other program:
- Type Control Panel into the Windows search box and press Enter or click on the result.
- Select Uninstall a program from the menu.
- Look for the suspicious programs in the list.
- Select Uninstall from the menu that appears when you right-click on the application.
- If User Account Control shows, choose Yes.
- When the uninstallation process is finished, click OK.
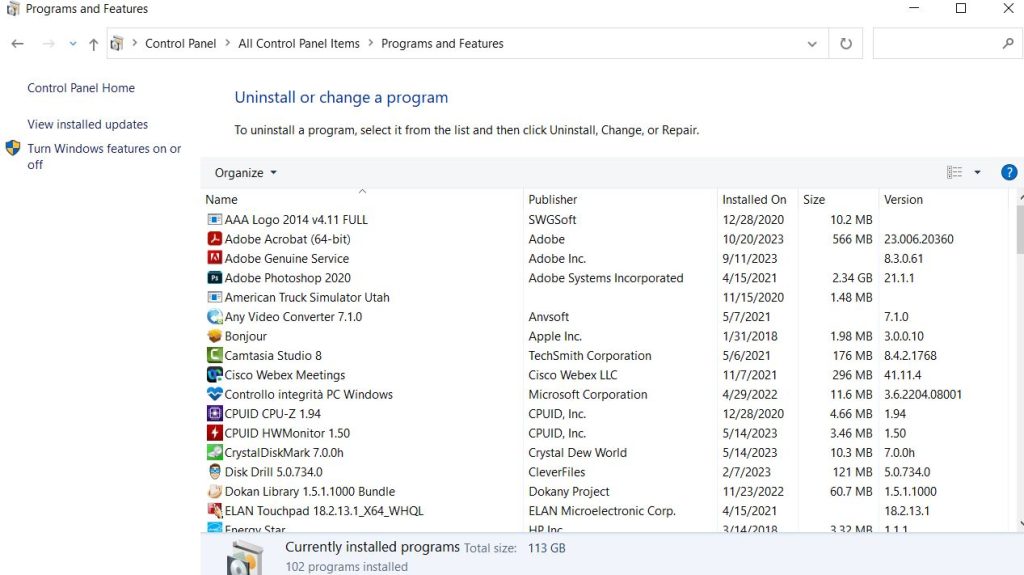
Why It’s Crucial to Clean Your Browsers from Malware?
It doesn’t matter if your system contains adware or another kind of potentially unwanted software; you should always clean your web browsers appropriately.
Certain programs, specifically PUPs, frequently leave behind files in browsers.
For instance, even after malware and PUP removal, the inserted cookies may be used to monitor your online activity for years.
It’s also highly advised to clean your web data every few months because websites use cookies to track your information.
With the aid of a repair and maintenance tool, you can complete the task automatically.
This tool can safeguard your privacy and resolve a variety of computer problems.
Follow the Steps Below:
1. Google Chrome:
Delete malicious extensions from Google Chrome:
- Start Google Chrome, click the Menu (three vertical dots in the upper-right corner), and then select More Tools> Extensions.
- All installed extensions will be visible in the newly opened window.
- By clicking Remove, you can uninstall all suspicious plugins that may be associated with the unwanted program.
Clear cache and web data from Chrome:
- Select Settings from the Menu.
- Select Clear browsing data under Privacy and Security.
- Keep the boxes checked next to Browsing history, Cookies and other site data.
- Select Clear data.
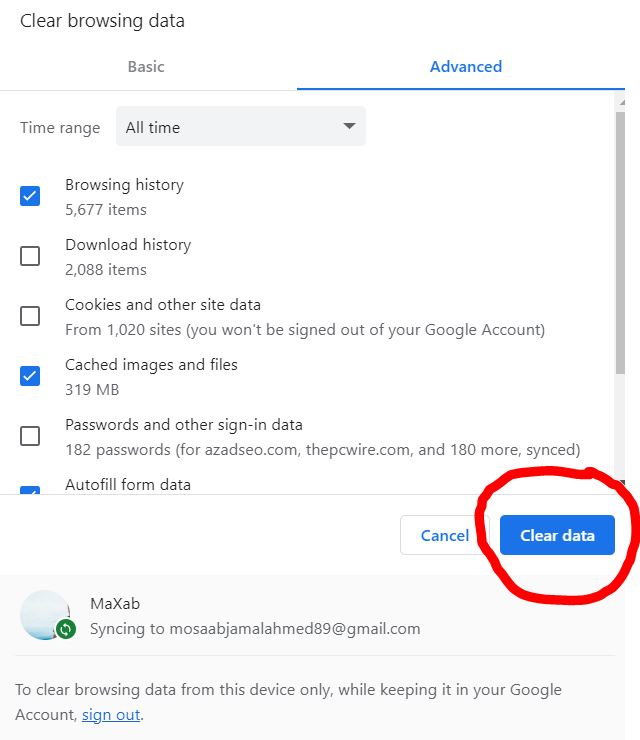
Change your homepage:
- Select Settings from the menu.
- Check the On Startup section for any suspicious sites.
- Select Open a specific set of pages and then click the three dots to access the Remove option.
Reset Google Chrome:
If the above methods do not work for you, reset Google Chrome to remove all the unwanted components:
- Select Settings from the Menu.
- Scroll down in Settings and click Advanced.
- Scroll down to the section Reset and clean up.
- Now, click Reset settings to their defaults.
- Confirm by clicking Reset settings.
2. Microsoft Edge:
Delete unwanted extensions from MS Edge:
- Choose Extensions from the Menu (three horizontal dots at the top-right corner of the browser window).
- Pick the extension from the options and hit the Gear icon.
- At the bottom, select Uninstall.
Clear cookies and other browser data:
- Select Privacy & security by clicking the Menu (three horizontal dots) in the upper-right corner of the browser window.
- Select what to clear from the Clear browsing data menu.
- Click Clear after making all the necessary selections (apart from passwords).
Restore new tab and homepage settings:
- Select Settings from the menu.
- Next, locate the startup section.
- If you discover any dubious domains, click Disable.
Reset the MS Edge if the above steps don’t work:
- Ctrl + Shift + Esc will launch Task Manager.
- Select the “More Details” arrow located at the window’s bottom.
- Choose the Details tab.
- Now find every entry that has the name Microsoft Edge in it by scrolling down.
- To stop Microsoft Edge from operating, right-click on each of them and choose End Task.
3: Mozilla Firefox:
- Click the Menu (three horizontal lines at the top-right of the window) when the Mozilla Firefox browser is open.
- Pick Add-ons
- Select the unwanted plugin here, and then click Remove.
Reset the homepage:
- To access the menu, click the three horizontal lines in the upper right corner.
- Select Your Options.
- Enter the website you want to open every time you launch Mozilla Firefox under the Home options.
Clear cookies and site data:
- Select Settings by clicking Menu.
- Select the Privacy & Security area.
- Scroll down and find Cookies and Site Data.
- Select “Clear Data”
- Choose Cache Web Content, Cookies, and Site Data, then click Clear.
Reset Mozilla Firefox:
If the previous method of cleaning the browser did not work, try resetting Mozilla Firefox:
- Click the Menu when the Mozilla Firefox browser is open.
- Select Troubleshooting Information after selecting Help.
- Go to the Give Firefox a tune-up section and select Refresh Firefox.
- Press Refresh Firefox to confirm the action once the pop-up has appeared.
4: Safari:
Remove unwanted extensions from Safari:
- Proceed to Preferences in Safari.
- Select Extensions from the new window.
- Click Uninstall after selecting the unwanted extension.
Remove all the cookies and other website data::
- Select Safari then Delete All History.
- Select “all history” from the drop-down menu under “Clear.”
- Make sure to use a clean history.
Reset Safari if all the above steps don’t work:
- Go to Preferences in Safari.
- Select the Advanced tab.
- Select the Show Develop option from the menu bar.
- Click Develop from the menu bar, then choose Empty Caches.
Once you have removed this potentially unwanted program and fixed all of your web browsers, we advise you to run a reliable anti-spyware scan on your computer.
This will assist you in eliminating any registry traces of the Tor.Jack malware and help you identify any related parasites or potential malware infections on your system.
Conclusion
While using the internet and downloading software, exercise caution. Your privacy may be compromised by threats like “Your Chrome Is Severely Damaged By Tor.Jack Malware!” that can be difficult to remove.
We advise you to always use antivirus software to protect yourself from such threats. I personally use the built-in antivirus program by Microsoft called Windows Security.
It can fend off attacks on your computer by displaying pop-ups that read “Your Chrome Is Severely Damaged By Tor.Jack Malware!”
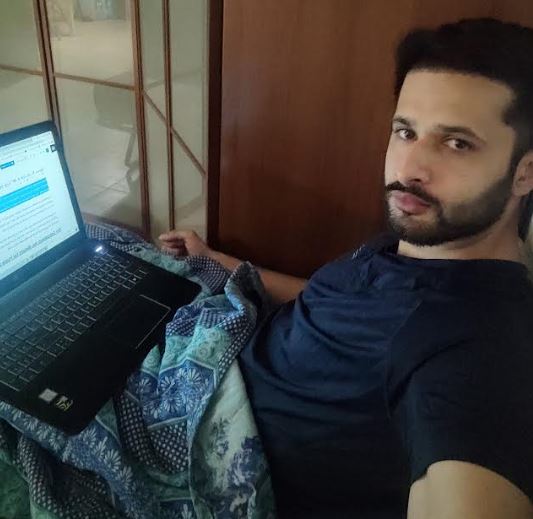
It’s me Mosaab, the founder and leading author of MalwareYeti.com. Over the years, I have gained a lot of experience when it comes down to building or fixing computers. Throughout my journey, I’ve built gaming PCs, fixed irritating Windows errors, and removed sticky malware/viruses that have affected machines. You can learn more about me on our About us page.